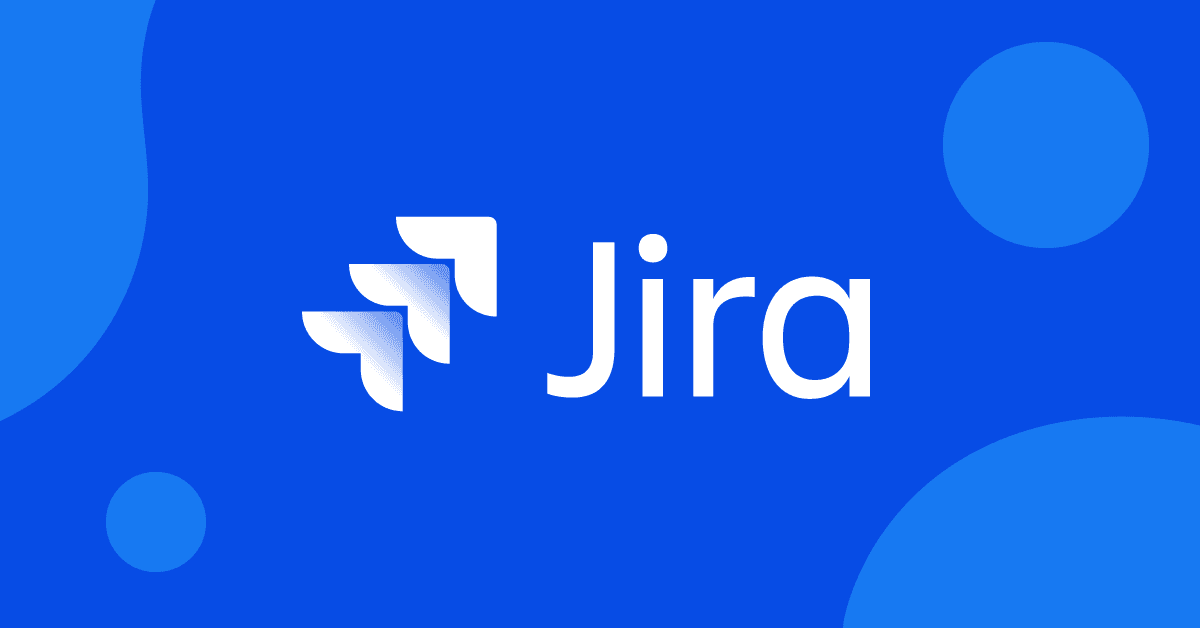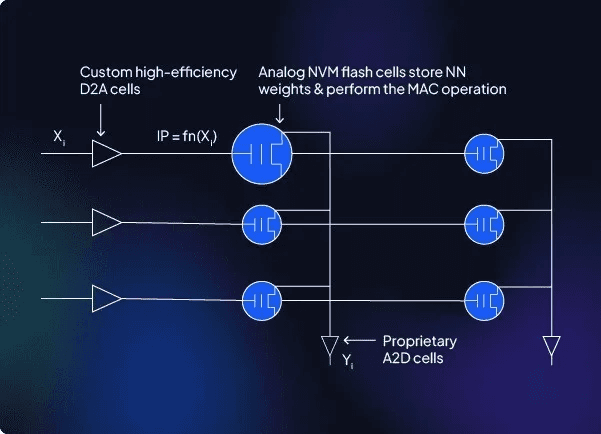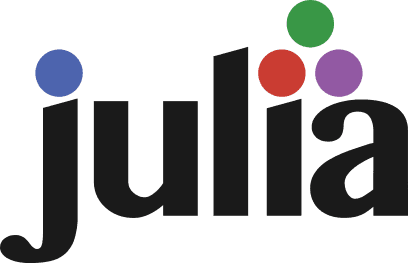Programming
Mastering Jira for Software Development
Mastering Jira for Software Development IT project management
27. 7. 2024
Mastering Jira for Software Development
Introduction
In the rapidly evolving world of software development, efficient project management is crucial for delivering high-quality products on time and within budget. Jira, a powerful tool developed by Atlassian, has emerged as a go-to solution for many development teams. This comprehensive guide delves into Jira's capabilities, focusing on its application in software development. We will explore features, best practices, integrations, and technical details to help you maximize the potential of Jira in your projects.
Agile Project Management with Jira
Agile project management emphasizes flexibility, collaboration, and iterative progress, which are essential in today’s fast-paced development environment. Jira supports Agile methodologies, such as Scrum and Kanban, through dedicated features.
Scrum with Jira
Jira's Scrum boards provide a visual representation of your sprint progress. Teams can create user stories, plan sprints, and track progress through various stages like To Do, In Progress, and Done. The ability to customize sprint durations and integrate velocity charts helps teams to measure and improve their efficiency over time.
Setting Up a Scrum Board:
Create a Project: Navigate to the top menu and click on the "+" icon. Select "Create project" and choose the "Scrum" template.
Configure the Board: Once the project is created, go to "Board" > "Configure". Customize columns to reflect your workflow stages (e.g., To Do, In Progress, Done).
Add Issues: Create user stories and tasks by clicking on the "Create" button in the top menu. Assign them to sprints and team members.
Plan Sprints: In the backlog view, drag and drop issues into a sprint. Start the sprint by clicking on the "Start Sprint" button.
Kanban with Jira
For continuous delivery and operational projects, Jira's Kanban boards offer a streamlined approach. Teams can visualize work items in different stages of the process, manage WIP (Work In Progress) limits, and ensure a smooth flow of tasks. The cumulative flow diagrams and control charts available in Jira provide insights into bottlenecks and process efficiency.
Setting Up a Kanban Board:
Create a Project: Click on the "+" icon and select "Create project". Choose the "Kanban" template.
Configure the Board: Go to "Board" > "Configure". Set up columns according to your workflow (e.g., Backlog, In Progress, Review, Done).
Set WIP Limits: In the board configuration, set WIP limits for columns to manage the flow of tasks.
Add Issues: Create tasks and move them through the workflow stages by dragging and dropping on the board.
Jira Project Management for Software Development
Jira's project management capabilities are tailored to meet the complex needs of software development projects. Key features include customizable workflows, detailed issue tracking, and powerful reporting tools.
Customizable Workflows
Workflows in Jira can be tailored to fit your development process, from simple to complex. You can define statuses, transitions, and resolutions that match your team's needs. This flexibility ensures that Jira aligns with your existing processes rather than forcing a one-size-fits-all approach.
Customizing a Workflow:
Access Workflow: Navigate to "Jira Settings" > "Issues" > "Workflows".
Create/Edit Workflow: Click on "Add workflow" to create a new workflow or select an existing one to edit. Use the drag-and-drop interface to add statuses and transitions.
Configure Transitions: Click on a transition to set conditions, validators, and post functions that control how and when transitions occur.
Publish Workflow: Once configured, publish the workflow and associate it with the relevant project and issue types.
Issue Tracking
Jira's issue tracking system allows teams to log and manage tasks, bugs, and features. Issues can be prioritized, assigned to team members, and linked to other issues to track dependencies. The ability to create custom issue types and fields further enhances the tool's adaptability to different project requirements.
Creating and Managing Issues:
Create Issues: Click on the "Create" button in the top menu. Fill out the issue details, such as summary, description, and assignee.
Prioritize Issues: Use the backlog view to drag and drop issues, setting their priority order.
Link Issues: Open an issue and use the "Link" option to associate it with other issues, indicating dependencies.
Customize Issue Types: Navigate to "Jira Settings" > "Issues" > "Issue types" to create custom issue types that suit your project needs.
Reporting and Analytics
Jira offers robust reporting tools that provide insights into project performance and team productivity. Standard reports include burn-down charts, sprint reports, and velocity charts. Additionally, Jira's customizable dashboards allow you to create visualizations that track key metrics, helping stakeholders stay informed about project status.
Generating Reports:
Access Reports: Navigate to your project and click on "Reports" in the left sidebar.
Select Report Type: Choose from various report types, such as sprint reports, burn-down charts, and velocity charts.
Customize Reports: Adjust the parameters and filters to focus on the relevant data for your project.
Save and Share: Save your reports for future reference and share them with stakeholders via email or dashboard widgets.
Using Jira for Software Development
Setting up a Jira project involves several steps to ensure it meets the specific needs of your development team.
Project Setup
To begin, create a new project in Jira and choose a template that best fits your methodology (Scrum, Kanban, etc.). Define the project's key parameters, such as the project lead, default assignees, and project permissions.
Setting Up a Project:
Create Project: Click on the "+" icon and select "Create project". Choose the appropriate template.
Configure Project Settings: Navigate to "Project settings" in the left sidebar. Set the project lead, assign default assignees, and configure project permissions.
Customize Fields: Go to "Jira Settings" > "Issues" > "Field configurations" to create custom fields and screens.
Add Team Members: In "Project settings", go to "People" and add team members, assigning them roles and permissions as needed.
Customizing Boards
Boards in Jira provide a visual representation of your project’s tasks. Customize your boards by adding columns that represent different stages of your workflow. For Scrum projects, set up sprints and backlog views, while for Kanban, configure your WIP limits and swimlanes.
Customizing a Board:
Access Board Settings: Navigate to your project and click on "Board" > "Configure".
Add Columns: In the "Columns" section, add new columns to represent different workflow stages.
Set WIP Limits: For Kanban boards, configure WIP limits in the "Columns" section.
Customize Swimlanes: In the "Swimlanes" section, define swimlanes based on queries, such as by assignee or priority.
Configuring Fields
Jira allows you to create custom fields to capture additional information relevant to your projects. Fields can be configured to appear on specific issue types and screens, ensuring that team members have the necessary data at their fingertips.
Configuring Custom Fields:
Access Custom Fields: Navigate to "Jira Settings" > "Issues" > "Custom fields".
Create Custom Field: Click on "Add custom field" and choose the field type (e.g., text, select list).
Configure Field Details: Enter the field name, description, and options. Specify which issue types and screens the field should appear on.
Add to Screens: Ensure that the custom field is added to the appropriate screens in "Screens" section under "Issues".
Jira Software Development Workflow
Workflows in Jira define the lifecycle of issues from creation to completion. Customizing workflows allows teams to map Jira to their specific development processes.
Typical Workflows
A typical workflow might include statuses such as Open, In Progress, In Review, Testing, and Done. Transitions between these statuses can be configured to include conditions, validators, and post functions, ensuring that only valid transitions occur and necessary actions are automated.
Configuring a Typical Workflow:
Access Workflow: Navigate to "Jira Settings" > "Issues" > "Workflows".
Edit Workflow: Select a workflow to edit. Use the drag-and-drop interface to add statuses such as Open, In Progress, In Review, Testing, and Done.
Configure Transitions: Click on transitions to set conditions (e.g., only certain roles can move issues), validators (e.g., ensuring fields are filled), and post functions (e.g., updating fields or sending notifications).
Publish Workflow: Save and publish the workflow. Associate it with the relevant project and issue types in "Workflow schemes".
Customizing Workflows
Customize workflows by adding or removing statuses and transitions. Jira's workflow designer provides a drag-and-drop interface, making it easy to visualize and adjust your workflows. You can also apply different workflows to different issue types within the same project, providing flexibility in managing various tasks.
Creating a Custom Workflow:
Create New Workflow: Navigate to "Jira Settings" > "Issues" > "Workflows" and click on "Add workflow".
Design Workflow: Use the workflow designer to add statuses and transitions that match your project’s needs. Drag and drop elements to arrange them.
Add Validators and Conditions: Click on transitions to add validators (e.g., required fields) and conditions (e.g., permissions).
Save and Associate: Save the workflow and associate it with specific issue types in "Workflow schemes" to ensure it’s applied correctly.
Jira Software Development Process
Managing development with Jira involves a structured process that includes project setup, task creation, sprint planning, and progress tracking.
Project Setup
Start by defining your project scope, objectives, and deliverables. Set up your project in Jira, configure your workflows, and create custom fields as needed. Assign roles and permissions to ensure that team members have the appropriate access to perform their tasks.
Detailed Project Setup:
Define Scope and Objectives: Outline the project’s goals, deliverables, and key milestones.
Create Project: In Jira, click on the "+" icon and select "Create project". Choose a template that fits your methodology.
Configure Workflows: Navigate to "Jira Settings" > "Issues" > "Workflows". Create or customize workflows to match your project’s processes.
Set Up Custom Fields: Go to "Jira Settings" > "Issues" > "Field configurations" to add custom fields that capture project-specific data.
Assign Roles and Permissions: In "Project settings", go to "People" and assign team members with appropriate roles and permissions.
Task Creation and Management
Create tasks and issues in Jira to represent the work that needs to be done. Break down larger tasks into manageable sub-tasks, and link related issues to track dependencies. Use labels and custom fields to categorize and prioritize tasks effectively.
Creating and Managing Tasks:
Create Tasks: Click on the "Create" button in the top menu. Fill out the details such as summary, description, assignee, and priority.
Break Down Tasks: For larger tasks, create sub-tasks by opening the issue and clicking on "More" > "Create sub-task".
Link Issues: Use the "Link" option within an issue to connect it to related issues, indicating dependencies.
Categorize and Prioritize: Apply labels and custom fields to categorize tasks. Use the backlog view to drag and drop tasks, setting their priority.
Sprint Planning
For Scrum teams, sprint planning is a critical activity. Use Jira's backlog management tools to prioritize user stories and plan your sprints. Define the sprint goal, select issues for the sprint, and ensure that all team members understand their responsibilities.
Conducting Sprint Planning:
Prioritize Backlog: Navigate to the backlog view. Drag and drop user stories and tasks to prioritize them based on their importance and urgency.
Plan Sprint: Create a new sprint by clicking on "Create sprint". Drag issues from the backlog into the sprint.
Define Sprint Goal: Click on "Start Sprint" and enter the sprint goal, start date, and end date.
Assign Tasks: Ensure that tasks within the sprint are assigned to team members. Use the sprint board to track progress throughout the sprint.
Progress Tracking
Throughout the sprint, track progress using Jira's boards and reports. Daily stand-ups can be facilitated using the board to quickly identify what has been completed, what is in progress, and any blockers. Use Jira's built-in reports, such as burn-down charts and velocity charts, to monitor progress and adjust plans as needed.
Tracking Progress:
Use Sprint Board: Navigate to the sprint board to view the status of tasks. Drag and drop tasks to move them through the workflow stages.
Daily Stand-Ups: Use the board during daily stand-ups to discuss completed tasks, in-progress work, and any blockers.
Monitor Reports: Access burn-down charts and velocity charts in the "Reports" section of your project to monitor sprint progress and performance.
Adjust Plans: Based on progress and reports, adjust plans and prioritize tasks to ensure that sprint goals are met.
Jira for Software Development Teams
Jira enhances collaboration within development teams through features like issue comments, real-time notifications, and integration with communication tools like Slack.
Collaboration Features
Jira's collaboration features allow team members to comment on issues, mention colleagues using @mentions, and share updates in real-time. This fosters open communication and ensures that everyone is aligned on project goals and status.
Using Collaboration Features:
Comment on Issues: Open an issue and scroll to the comments section. Add comments to discuss details or provide updates.
@Mentions: Use the "@" symbol followed by a colleague's username to mention them in comments, ensuring they receive a notification.
Real-Time Notifications: Configure notifications in "Jira Settings" > "System" > "Notification schemes" to ensure team members receive real-time updates on issue changes.
Managing Team Roles and Permissions
Jira's permission schemes allow you to control access to projects and issues. Define roles such as Developers, Testers, and Project Managers, and assign permissions based on these roles. This ensures that team members have the access they need to perform their tasks while protecting sensitive information.
Configuring Roles and Permissions:
Access Project Settings: Navigate to "Project settings" in your project.
Manage Roles: Go to "People" and assign team members to predefined roles (e.g., Developer, Tester).
Set Permissions: Navigate to "Jira Settings" > "System" > "Permission schemes". Edit the relevant scheme to assign permissions to each role.
Assign Scheme: Apply the permission scheme to your project in "Project settings" > "Permissions".
Jira for Software Development Projects
Structuring projects in Jira involves organizing tasks into epics, stories, and sub-tasks, allowing for granular tracking of progress and dependencies.
Epics, Stories, and Sub-Tasks
Use epics to represent large features or initiatives, stories for individual user requirements, and sub-tasks for smaller work items. This hierarchy helps in breaking down complex projects into manageable components and tracking progress at different levels.
Creating and Managing Hierarchies:
Create Epics: In the backlog view, click on "Create Epic". Fill out the details to define the epic.
Create Stories: Within an epic, create user stories by clicking on the "Create" button. Link stories to the epic by setting the "Epic Link" field.
Create Sub-Tasks: Open a story and click on "More" > "Create sub-task" to break it down into smaller tasks.
Track Progress: Use the backlog and boards to track the progress of epics, stories, and sub-tasks. Use filters to focus on specific components.
Tracking Progress and Performance
Jira provides various tools to track project progress, including boards, Gantt charts, and dashboards. Use these tools to monitor the status of tasks, identify bottlenecks, and ensure that the project stays on track.
Monitoring Progress:
Use Boards: Navigate to your project's board to view the status of tasks. Use filters and swimlanes to focus on specific aspects of the project.
Gantt Charts: Integrate Jira with tools like Advanced Roadmaps or third-party plugins to create Gantt charts that provide a visual timeline of project tasks.
Custom Dashboards: Create custom dashboards by clicking on your profile icon and selecting "Dashboards". Add gadgets to display key metrics and visualizations.
Regular Reviews: Conduct regular project reviews to assess progress, identify issues, and adjust plans as necessary to keep the project on track.
Implementing Jira for Software Development
Successful Jira implementation requires careful planning and execution.
Steps for Successful Implementation
Define Objectives: Clearly outline what you aim to achieve with Jira.
Project Setup: Create projects, configure workflows, and customize fields.
Training: Ensure that all team members are trained on how to use Jira effectively.
Data Migration: If moving from another tool, migrate your data into Jira.
Continuous Improvement: Regularly review and refine your Jira setup based on team feedback.
Detailed Implementation Steps:
Objective Definition: Outline the goals you aim to achieve with Jira, such as improving project tracking, enhancing collaboration, or increasing productivity.
Project Creation: Click on the "+" icon and select "Create project". Choose the appropriate template (Scrum, Kanban, etc.).
Workflow Configuration: Navigate to "Jira Settings" > "Issues" > "Workflows". Create or customize workflows to align with your project’s processes.
Custom Field Setup: Go to "Jira Settings" > "Issues" > "Field configurations" to add custom fields that capture project-specific data.
Team Training: Conduct training sessions to ensure that all team members understand how to use Jira. Provide resources such as tutorials and documentation.
Data Migration: Use Jira’s import tools to migrate data from your previous project management tool. Ensure data integrity and consistency.
Feedback Loop: Regularly gather feedback from the team and refine Jira configurations to improve usability and efficiency.
Common Challenges and Solutions
Common challenges include resistance to change, data inconsistency, and tool complexity. Address these by involving stakeholders early, providing comprehensive training, and simplifying Jira configurations where possible.
Addressing Common Challenges:
Resistance to Change: Involve stakeholders early in the implementation process. Communicate the benefits of using Jira and provide comprehensive training.
Data Inconsistency: Ensure data integrity by thoroughly reviewing and validating data during migration. Use Jira’s validation tools to check for errors.
Tool Complexity: Simplify Jira configurations where possible. Start with basic setups and gradually introduce advanced features as the team becomes more comfortable with the tool.
Jira for Agile Software Development
Jira's Agile features support the implementation of Agile methodologies like Scrum and Kanban.
Creating and Managing Sprints
In Scrum, use Jira to create and manage sprints. Define the sprint goal, select issues from the backlog, and track progress using the sprint board. At the end of the sprint, conduct a sprint review and retrospective to gather feedback and improve processes.
Detailed Sprint Management:
Create Sprints: Navigate to the backlog view and click on "Create sprint". Define the sprint goal, start date, and end date.
Select Issues: Drag and drop issues from the backlog into the sprint. Ensure that the selected issues align with the sprint goal.
Start Sprint: Click on "Start Sprint" to begin the sprint. Track progress using the sprint board.
Sprint Review and Retrospective: At the end of the sprint, conduct a sprint review to demonstrate completed work. Follow up with a retrospective to discuss what went well, what didn’t, and how to improve in the next sprint.
Using Backlogs and Boards Effectively
For both Scrum and Kanban, manage your backlog to prioritize work items and ensure that the most valuable tasks are completed first. Use boards to visualize work, track progress, and identify bottlenecks.
Effective Backlog and Board Management:
Prioritize Backlog: Regularly review and prioritize the backlog. Use filters and quick filters to focus on specific types of work.
Use Swimlanes: On boards, use swimlanes to categorize issues by priority, assignee, or other criteria. This helps in visualizing and managing work more effectively.
Monitor Progress: Use the board to track progress. Move issues through columns as they progress through the workflow stages.
Identify Bottlenecks: Use board visualizations and reports to identify bottlenecks in the workflow. Address these issues promptly to maintain a smooth flow of work.
Jira Project Planning for Software Development
Effective project planning in Jira involves creating roadmaps, setting milestones, and defining deadlines.
Roadmapping and Planning Features
Jira's roadmapping features allow you to create visual timelines that outline project goals, milestones, and deliverables. Use these roadmaps to communicate plans to stakeholders and track progress against strategic objectives.
Creating a Roadmap:
Access Roadmaps: Navigate to your project and click on "Roadmap" in the left sidebar.
Define Milestones: Add milestones to the roadmap by clicking on the timeline. Define the milestone’s goal and due date.
Link Issues: Link issues to milestones by dragging and dropping them onto the roadmap.
Track Progress: Regularly update the roadmap to reflect progress. Use the roadmap to communicate project status to stakeholders.
Setting Milestones and Deadlines
Define milestones to mark significant achievements within your project. Use Jira's due dates and deadlines to ensure that tasks are completed on time and that the project remains on schedule.
Setting Milestones:
Create Milestones: Navigate to the roadmap view and add milestones. Define the goal and due date for each milestone.
Assign Deadlines: Open issues and set due dates in the "Due Date" field. Ensure that deadlines align with project milestones.
Monitor Progress: Use the roadmap and boards to track progress against milestones and deadlines. Adjust plans as necessary to stay on schedule.
Jira Software Development Integration
Integrating Jira with other development tools enhances its functionality and streamlines workflows.
Integrating with Development Tools
Integrate Jira with tools like Git, Jenkins, and Confluence to create a seamless development environment. These integrations allow for automated issue updates, continuous integration and delivery, and centralized documentation.
Integration Steps:
Access Integration Settings: Navigate to "Jira Settings" > "Apps" > "Find new apps".
Select Tools: Search for integration plugins for tools like Git, Jenkins, and Confluence. Install the plugins.
Configure Integrations: Follow the setup instructions for each plugin. Configure settings such as repository connections, build triggers, and documentation links.
Use Integrations: Once configured, use the integrations to automate workflows. For example, link commits and pull requests to Jira issues, trigger builds in Jenkins from Jira, and link Jira issues to Confluence pages.
Benefits of Seamless Tool Integration
Seamless integration ensures that all project data is centralized, reducing the need for manual updates and providing a single source of truth. This enhances collaboration, improves data accuracy, and streamlines workflows.
Advantages of Integration:
Centralized Data: All project information is accessible from a single platform, reducing the risk of data inconsistencies and duplication.
Automated Workflows: Automations streamline processes, such as updating issue statuses based on code commits or build results.
Enhanced Collaboration: Team members can easily access relevant information, communicate effectively, and stay aligned on project goals.
Improved Efficiency: Integrated tools reduce manual work and allow teams to focus on high-value activities, increasing overall productivity.
Jira Software Development Best Practices
Following best practices ensures that you get the most out of Jira.
Tips for Maximizing Productivity
Regular Sprint Planning: Plan your sprints regularly to ensure a continuous flow of work.
Maintain a Prioritized Backlog: Keep your backlog prioritized to ensure that the most important tasks are addressed first.
Frequent Retrospectives: Conduct retrospectives after each sprint to gather feedback and improve processes.
Detailed Best Practices:
Sprint Planning: Schedule regular sprint planning sessions. Prioritize the backlog, define sprint goals, and ensure team alignment on the sprint plan.
Backlog Maintenance: Regularly review and update the backlog. Use prioritization techniques such as MoSCoW (Must have, Should have, Could have, Won’t have) to ensure focus on critical tasks.
Retrospectives: After each sprint, hold a retrospective meeting. Discuss what went well, what didn’t, and identify actionable improvements. Implement changes based on feedback to continuously enhance team performance.
Avoiding Common Pitfalls
Overcomplicating Workflows: Keep workflows simple to avoid confusion and inefficiency.
Neglecting Documentation: Ensure that all project details are documented to maintain knowledge continuity.
Ignoring Team Feedback: Regularly gather and act on feedback from your team to improve your Jira setup.
Avoiding Pitfalls:
Simple Workflows: Design workflows that are straightforward and easy to understand. Avoid unnecessary complexity that can lead to confusion and delays.
Comprehensive Documentation: Use Jira’s documentation features, such as linking issues to Confluence pages, to maintain thorough project documentation. Regularly update and review documentation to ensure accuracy.
Feedback Loop: Establish a process for gathering and acting on team feedback. Use surveys, meetings, and one-on-one discussions to collect input. Implement changes based on feedback to improve the Jira experience for your team.
Jira Software Development Collaboration
Jira enhances collaboration through various tools and features.
Enhancing Team Collaboration
Jira's collaboration features include issue comments, @mentions, and real-time notifications. These tools ensure that team members can communicate effectively and stay aligned on project goals.
Using Collaboration Tools:
Issue Comments: Open an issue and scroll to the comments section. Add comments to discuss details or provide updates.
@Mentions: Use the "@" symbol followed by a colleague's username to mention them in comments, ensuring they receive a notification.
Notifications: Configure notifications in "Jira Settings" > "System" > "Notification schemes" to ensure team members receive real-time updates on issue changes.
Integration with Communication Tools: Integrate Jira with tools like Slack or Microsoft Teams for enhanced collaboration. Use these integrations to send notifications and updates directly to team channels.
Communication Tools and Features
Integrate Jira with communication tools like Slack to enhance team collaboration. These integrations allow for instant notifications and updates, ensuring that team members are always informed about project progress.
Setting Up Communication Integrations:
Access Integration Settings: Navigate to "Jira Settings" > "Apps" > "Find new apps".
Search for Communication Tools: Find and install integrations for communication tools like Slack or Microsoft Teams.
Configure Integration: Follow the setup instructions for each integration. Connect Jira projects to relevant communication channels.
Use Integration: Once configured, use the integration to send notifications about issue updates, sprint changes, and other project activities directly to team channels.
Jira Software Development Dashboard
Customizable dashboards in Jira allow teams to track key metrics and monitor project performance.
Setting Up and Customizing Dashboards
Create and customize dashboards to display relevant data, such as sprint progress, issue resolution times, and workload distribution. Use gadgets to add visualizations and charts that provide insights into project performance.
Creating a Custom Dashboard:
Access Dashboards: Click on your profile icon and select "Dashboards".
Create Dashboard: Click on "Create new dashboard". Enter a name and description for your dashboard.
Add Gadgets: Use the "Add gadget" button to add visualizations and charts. Choose from a variety of gadgets such as Issue Statistics, Pie Chart, and Sprint Burndown.
Customize Layout: Arrange gadgets on the dashboard to create a layout that suits your needs. Save the dashboard and share it with team members.
Key Metrics to Track on Your Dashboard
Key metrics to track include sprint progress, velocity, issue resolution times, and workload distribution. These metrics help you monitor team performance and make informed decisions.
Important Metrics:
Sprint Progress: Use gadgets like Sprint Burndown to track the progress of active sprints.
Velocity: Monitor team velocity with gadgets that display completed story points over multiple sprints.
Issue Resolution Times: Track how long it takes to resolve issues using gadgets like Average Time in Status.
Workload Distribution: Use gadgets like Two-Dimensional Filter Statistics to monitor workload distribution among team members and ensure balanced workloads.
Jira for Software Development Reporting
Jira's reporting capabilities enable teams to generate detailed reports on various aspects of their projects.
Generating Reports in Jira
Use Jira's built-in reports to generate insights into project performance, such as burn-down charts, sprint reports, and velocity charts. Customize reports to focus on specific metrics and timeframes relevant to your project.
Generating a Report:
Access Reports: Navigate to your project and click on "Reports" in the left sidebar.
Select Report Type: Choose from various report types, such as sprint reports, burn-down charts, and velocity charts.
Customize Report Parameters: Adjust the parameters and filters to focus on the relevant data for your project. Set the date range, issue types, and other criteria.
Generate and Save: Generate the report and save it for future reference. Share reports with stakeholders via email or dashboard widgets.
Using Reports to Improve Project Outcomes
Analyze reports to identify trends, bottlenecks, and areas for improvement. Use these insights to refine processes, allocate resources more effectively, and ensure that projects stay on track.
Improving Project Outcomes:
Identify Trends: Use reports to identify patterns in project data, such as recurring issues or delays.
Address Bottlenecks: Analyze reports to pinpoint bottlenecks in the workflow. Implement changes to address these bottlenecks and improve efficiency.
Resource Allocation: Use workload and time tracking reports to allocate resources more effectively. Ensure that team members are not overburdened and that critical tasks receive the necessary attention.
Process Refinement: Regularly review reports to gather insights into project performance. Use these insights to refine processes, improve team productivity, and enhance project outcomes.
Jira Software Development Plugin
Jira plugins extend the platform's functionality, offering additional features tailored to specific needs.
Overview of Essential Jira Plugins
Essential plugins for software development include tools for advanced reporting, test management, time tracking, and automation. These plugins enhance Jira's capabilities and streamline workflows.
Key Plugins:
Advanced Roadmaps: Provides Gantt chart capabilities for detailed project planning and tracking.
Zephyr for Jira: Adds comprehensive test management features to Jira.
Tempo Timesheets: Enhances time tracking and reporting capabilities.
Automation for Jira: Automates repetitive tasks and workflows within Jira.
How Plugins Can Extend Jira's Functionality
Plugins can add new features and integrations, automate repetitive tasks, and provide additional customization options. By extending Jira's functionality, plugins help teams to work more efficiently and effectively.
Using Plugins:
Find Plugins: Navigate to "Jira Settings" > "Apps" > "Find new apps".
Install Plugins: Search for the desired plugins and follow the installation instructions.
Configure Plugins: Once installed, configure the plugins to fit your project needs. Access plugin settings from the "Apps" menu.
Utilize Features: Start using the new features provided by the plugins. For example, use Advanced Roadmaps for detailed project planning, or Zephyr for comprehensive test management.
Jira Software Development Roadmapping
Creating roadmaps in Jira helps teams to visualize project timelines and align their work with strategic goals.
Creating and Managing Roadmaps
Use Jira's roadmapping features to create visual timelines that outline project goals, milestones, and deliverables. Regularly update and review roadmaps to track progress and adjust plans as needed.
Creating a Roadmap:
Access Roadmaps: Navigate to your project and click on "Roadmap" in the left sidebar.
Add Milestones: Click on the timeline to add milestones. Define the goal and due date for each milestone.
Link Issues: Drag and drop issues from the backlog or board onto the roadmap to link them to milestones.
Update Regularly: Regularly review and update the roadmap to reflect progress and any changes in project plans.
Aligning Roadmaps with Project Goals
Ensure that your roadmaps are aligned with strategic project goals. Use roadmaps to communicate plans to stakeholders and track progress against objectives.
Aligning Roadmaps:
Define Goals: Clearly outline project goals and objectives. Ensure that milestones and tasks align with these goals.
Communicate Plans: Use roadmaps to communicate project plans to stakeholders. Share roadmaps during project meetings and updates.
Track Progress: Regularly review the roadmap to track progress against project goals. Adjust plans as necessary to stay aligned with objectives.
Stakeholder Feedback: Gather feedback from stakeholders and incorporate it into the roadmap. Ensure that the roadmap reflects the latest priorities and goals.
Jira Software Development Automation
Automating repetitive tasks in Jira can save time and reduce the risk of errors.
Automating Repetitive Tasks
Use Jira's automation rules to automate tasks such as issue transitions, notifications, and field updates. Automation rules can be configured to trigger actions based on specific conditions, streamlining workflows and increasing efficiency.
Setting Up Automation Rules:
Access Automation: Navigate to your project and click on "Project settings" > "Automation".
Create Rule: Click on "Create rule" to start setting up an automation rule. Choose a trigger, such as when an issue is created or transitioned.
Define Actions: Add actions that should occur when the trigger is activated, such as transitioning an issue, sending a notification, or updating a field.
Set Conditions: Add conditions to control when the rule should be applied. For example, only apply the rule to issues of a certain type or priority.
Save and Activate: Save the rule and activate it. Monitor the rule to ensure it works as expected and adjust as necessary.
Using Automation to Streamline Workflows
Automation helps to streamline workflows by reducing manual intervention and ensuring consistency. Use automation to enforce business rules, reduce administrative overhead, and improve productivity.
Streamlining Workflows:
Automate Transitions: Set up rules to automatically transition issues based on certain actions, such as code commits or build results.
Send Notifications: Use automation to send notifications to team members when specific actions occur, ensuring that everyone stays informed.
Update Fields: Automate field updates to ensure data consistency and reduce manual data entry.
Regular Monitoring: Regularly review automation rules to ensure they are functioning correctly and adjust them based on team feedback and changing project needs.
Jira Software Development Documentation
Comprehensive documentation within Jira ensures that project details, decisions, and processes are well-documented and accessible.
Documenting Projects and Processes
Use Jira's documentation features to create and maintain project documentation. This includes capturing project requirements, decisions, and processes, ensuring that all team members have access to the necessary information.
Creating Documentation:
Link to Confluence: Integrate Jira with Confluence for enhanced documentation capabilities. Link Jira issues to Confluence pages to provide detailed documentation.
Use Issue Fields: Utilize custom fields and descriptions within Jira issues to document important details and requirements.
Attach Files: Attach relevant documents and files to Jira issues for easy access.
Maintain Consistency: Regularly update documentation to ensure accuracy and completeness. Use templates to maintain consistency across project documentation.
Ensuring Comprehensive Documentation
Regularly review and update documentation to ensure that it remains accurate and complete. Use Confluence integration to enhance documentation capabilities, allowing for collaborative document creation and management.
Enhancing Documentation:
Collaborative Editing: Use Confluence for collaborative editing of documentation. Allow team members to contribute and update documents.
Templates: Use templates in Confluence to standardize documentation formats and ensure consistency.
Link Issues to Documentation: Ensure that all relevant Jira issues are linked to their corresponding documentation pages.
Regular Reviews: Schedule regular reviews of documentation to ensure it remains up-to-date and accurate. Adjust documentation based on project changes and feedback.
Jira Software Development Bug Tracking
Jira's bug tracking capabilities allow teams to efficiently manage and resolve software defects.
Managing Bugs and Issues in Jira
Log and track bugs using Jira's issue tracking system. Prioritize bugs based on severity and impact, assign them to team members, and track their resolution through customizable workflows.
Bug Tracking Process:
Log Bugs: Click on the "Create" button and select "Bug" as the issue type. Enter details such as summary, description, and steps to reproduce.
Prioritize Bugs: Use fields like "Priority" and "Severity" to categorize bugs. Prioritize them based on their impact on the project.
Assign Bugs: Assign bugs to team members based on their expertise and availability. Use the assignee field to designate the responsible team member.
Track Resolution: Move bugs through the workflow stages (e.g., Open, In Progress, Resolved, Closed). Use custom workflows to ensure a structured resolution process.
Best Practices for Effective Bug Tracking
Prioritize Bugs: Focus on resolving the most critical bugs first.
Use Custom Fields: Capture additional information relevant to bugs, such as steps to reproduce and affected versions.
Regularly Review: Conduct regular bug triage meetings to review and prioritize bugs.
Implementing Best Practices:
Critical Bug Resolution: Ensure that critical bugs are addressed first to minimize their impact on the project. Use priority fields to distinguish critical bugs.
Detailed Bug Reports: Use custom fields to capture comprehensive information about bugs. Include details like environment, steps to reproduce, and expected vs. actual results.
Bug Triage Meetings: Schedule regular bug triage meetings to review and prioritize bugs. Use these meetings to ensure that bugs are appropriately addressed and resolved in a timely manner.
Jira Software Development Testing
Integrating testing processes with Jira ensures that test cases, results, and issues are seamlessly tracked.
Integrating Testing Processes
Use Jira's integration capabilities to connect with testing tools like Zephyr and Xray. This allows you to manage test cases, track test execution, and link test results to issues in Jira.
Setting Up Testing Integration:
Install Testing Plugins: Navigate to "Jira Settings" > "Apps" > "Find new apps". Search for testing tools like Zephyr or Xray and install them.
Configure Integration: Follow the setup instructions for each plugin. Configure settings such as test repositories, test cycles, and result tracking.
Manage Test Cases: Use the testing plugin to create and manage test cases within Jira. Link test cases to user stories and bugs.
Track Test Execution: Track the execution of test cases and record results. Use the integration to update Jira issues with test results.
Tracking and Managing Test Cases
Create and manage test cases within Jira, linking them to user stories and bugs. Track test execution and results to ensure that all tests are completed and any issues are addressed.
Managing Test Cases:
Create Test Cases: Use the testing plugin to create detailed test cases. Include steps, expected results, and related information.
Link to Issues: Link test cases to related user stories and bugs to ensure traceability.
Execute Tests: Track the execution of test cases during testing cycles. Record results and update the status of each test case.
Report Results: Use the reporting features of the testing plugin to generate reports on test coverage, execution status, and results.
Jira Software Development Release Management
Jira facilitates release management by providing tools for planning, tracking, and coordinating release activities.
Planning and Managing Releases
Use Jira's release management features to plan and track releases. Define release versions, track issues associated with each release, and use release boards to coordinate activities.
Release Planning Steps:
Define Release Versions: Navigate to "Project settings" > "Versions". Create new versions to represent planned releases.
Link Issues to Versions: Open issues and set the "Fix Version" field to link them to a specific release version.
Use Release Board: Navigate to "Releases" in the left sidebar to view the release board. Track the progress of issues associated with each version.
Coordinate Activities: Use the release board to coordinate release activities. Ensure that all tasks are completed and the release is on schedule.
Coordinating Release Activities
Ensure that all team members are aligned on release activities by using Jira to communicate plans and track progress. Use release notes and documentation to provide stakeholders with information about each release.
Coordinating Releases:
Release Planning Meetings: Schedule regular release planning meetings to discuss upcoming releases and coordinate activities.
Communicate Plans: Use Jira to communicate release plans to the team. Ensure that everyone is aware of release dates, tasks, and responsibilities.
Track Progress: Use the release board to monitor progress. Identify any issues that could impact the release schedule and address them promptly.
Prepare Release Notes: Create release notes in Confluence and link them to the Jira release. Share release notes with stakeholders to provide an overview of the changes and improvements in each release.
Jira Software Development Code Review
Conducting code reviews within Jira helps to maintain code quality and consistency.
Conducting Code Reviews
Integrate Jira with code repositories like Bitbucket and GitHub to manage code reviews. Track review processes, provide feedback, and ensure that coding standards are upheld.
Code Review Process:
Integrate with Repositories: Navigate to "Jira Settings" > "Apps" > "Find new apps". Search for integration plugins for Bitbucket, GitHub, or other repositories and install them.
Configure Integration: Follow the setup instructions to connect Jira with your code repository. Configure settings such as branch tracking and pull request linking.
Create Pull Requests: In your code repository, create pull requests for code changes. Link pull requests to Jira issues by including the issue key in the commit message.
Conduct Reviews: Use the repository's code review tools to conduct reviews. Track the review process in Jira by updating issue statuses and adding comments.
Merge Approved Changes: Once reviews are complete and changes are approved, merge the pull request. Use Jira to update the issue status and track the deployment.
Best Practices for Code Review Workflows
Define Standards: Establish coding standards and guidelines for code reviews.
Automate Checks: Use automated tools to check for code quality issues before reviews.
Provide Constructive Feedback: Ensure that feedback is constructive and aimed at improving code quality.
Implementing Best Practices:
Coding Standards: Define and document coding standards. Ensure that all team members are aware of these standards and follow them.
Automated Quality Checks: Integrate automated quality check tools like SonarQube with your code repository. Use these tools to identify code quality issues before manual reviews.
Constructive Feedback: Provide feedback that is specific, actionable, and focused on improving code quality. Encourage a collaborative approach to code reviews.
Jira Software Development Team Management
Managing team performance with Jira involves tracking individual and team metrics, assigning tasks based on skill sets, and fostering collaboration.
Managing and Optimizing Team Performance
Use Jira to track team performance metrics, such as issue resolution times and workload distribution. Regularly review these metrics to identify areas for improvement and optimize team performance.
Tracking Team Performance:
Monitor Metrics: Use Jira dashboards and reports to monitor key performance metrics. Track issue resolution times, workload distribution, and sprint progress.
Identify Improvements: Analyze performance data to identify areas for improvement. Look for patterns or trends that indicate potential issues or inefficiencies.
Adjust Workloads: Use workload reports to ensure balanced workloads among team members. Adjust task assignments to avoid overloading individuals.
Continuous Feedback: Provide regular feedback to team members based on performance data. Use this feedback to encourage improvement and recognize achievements.
Using Jira for Team Communication and Coordination
Enhance team communication and coordination by using Jira's collaboration features and integrating with communication tools like Slack. Ensure that all team members are aligned on project goals and tasks.
Enhancing Communication:
Collaboration Tools: Use Jira's issue comments, @mentions, and notifications to facilitate communication. Ensure that all team members are aware of updates and changes.
Integrate with Slack: Set up Slack integration to send Jira notifications directly to team channels. Use Slack for real-time communication and quick updates.
Regular Meetings: Schedule regular team meetings, such as daily stand-ups and sprint reviews, to discuss progress and address any issues.
Shared Dashboards: Create shared dashboards to provide a central view of project status and key metrics. Ensure that all team members have access to relevant information.
Written by: Matthew Drabek & Mohamed Ismail
For our Services, feel free to reach out to us via meeting…
Please share our content for further education